Jitsi : vidéoconférence sécurisée, simple et évolutive

La situation avec COVID-19 affecte non seulement la vie privée des personnes mais aussi les entreprises. N’ayant pas la possibilité de communiquer en face à face, les employés sont obligés de s’adapter à la nouvelle situation et de communiquer à distance.
Les vidéoconférences ont donc fait l'objet d'une forte demande. L'un des principaux acteurs de ce marché est le logiciel Zoom. Cependant, étant donné que les plaintes concernant la sécurité, la confidentialité et la protection des données de Zoom se sont multipliées, les gens recherchent des alternatives qui peuvent être hébergées en privé. C'est pourquoi l'outil de vidéoconférence open source Jitsi Meet gagne de plus en plus de popularité. Il peut être installé chez un fournisseur de cloud ou sur vos propres serveurs.
Pourquoi Jitsi ?
Les principaux avantages de l'utilisation du logiciel de vidéoconférence Jitsi :
- Solution open source fournie gratuitement et bénéficiant d'un large soutien de la communauté
- Installation en un clic et configuration facile
- Processus intuitif d'organisation d'appels vidéo et audio, ainsi que de salles de réunions multiples
- Haut niveau de confidentialité et de sécurité grâce au déploiement à l'intérieur de conteneurs isolés avec un trafic crypté
- Prise en charge de tous les clients disponibles (Windows, Linux, Mac, iOS, Android)
Dans cet article, nous vous verrons en détail comment mettre en place Jitsi avec HOSTEUR RAGNARØKKR afin d'obtenir un contrôle total sur vos données. Profitez d’un hébergement sécurisé dans un datacenter certifié ISO 27001 et ceci, sans besoin de procéder à une installation manuelle avec une maintenance complexe. Suivez les étapes ci-dessous et obtenez votre propre application de vidéoconférence auto-hébergée en quelques minutes.
Installation de Jitsi
1. Connectez-vous à votre Tableau de bord RAGNARØKKR et ouvrez le Marketplace. Saisissez ensuite dans le champ de recherche « Jitsi » et installez-le.
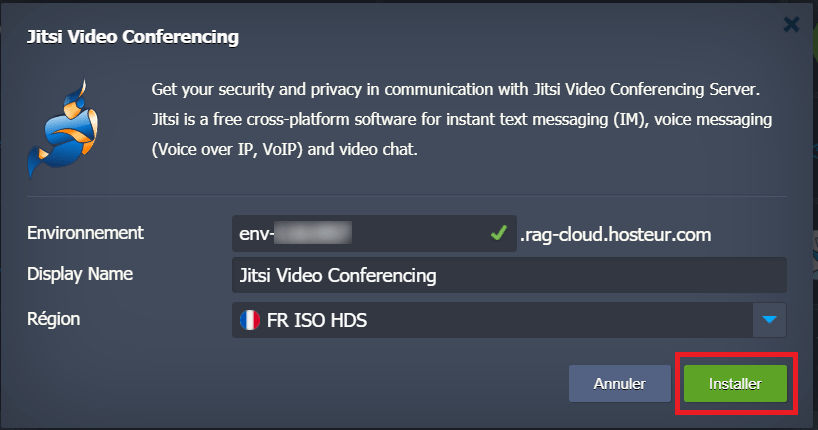
Une fois l'installation terminée, une fenêtre apparaît avec les informations d'identification de l'hôte de la vidéoconférence (administrateur).
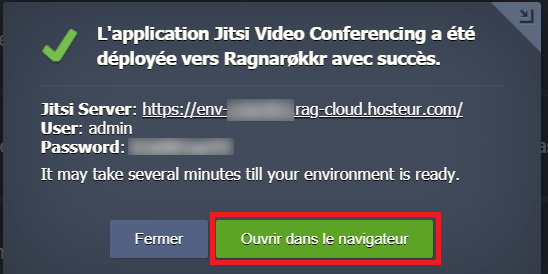
2. Cliquez sur l'URL du serveur Jitsi ou sur le bouton "Ouvrir dans le navigateur" pour accéder au panneau d'administration de la vidéoconférence.
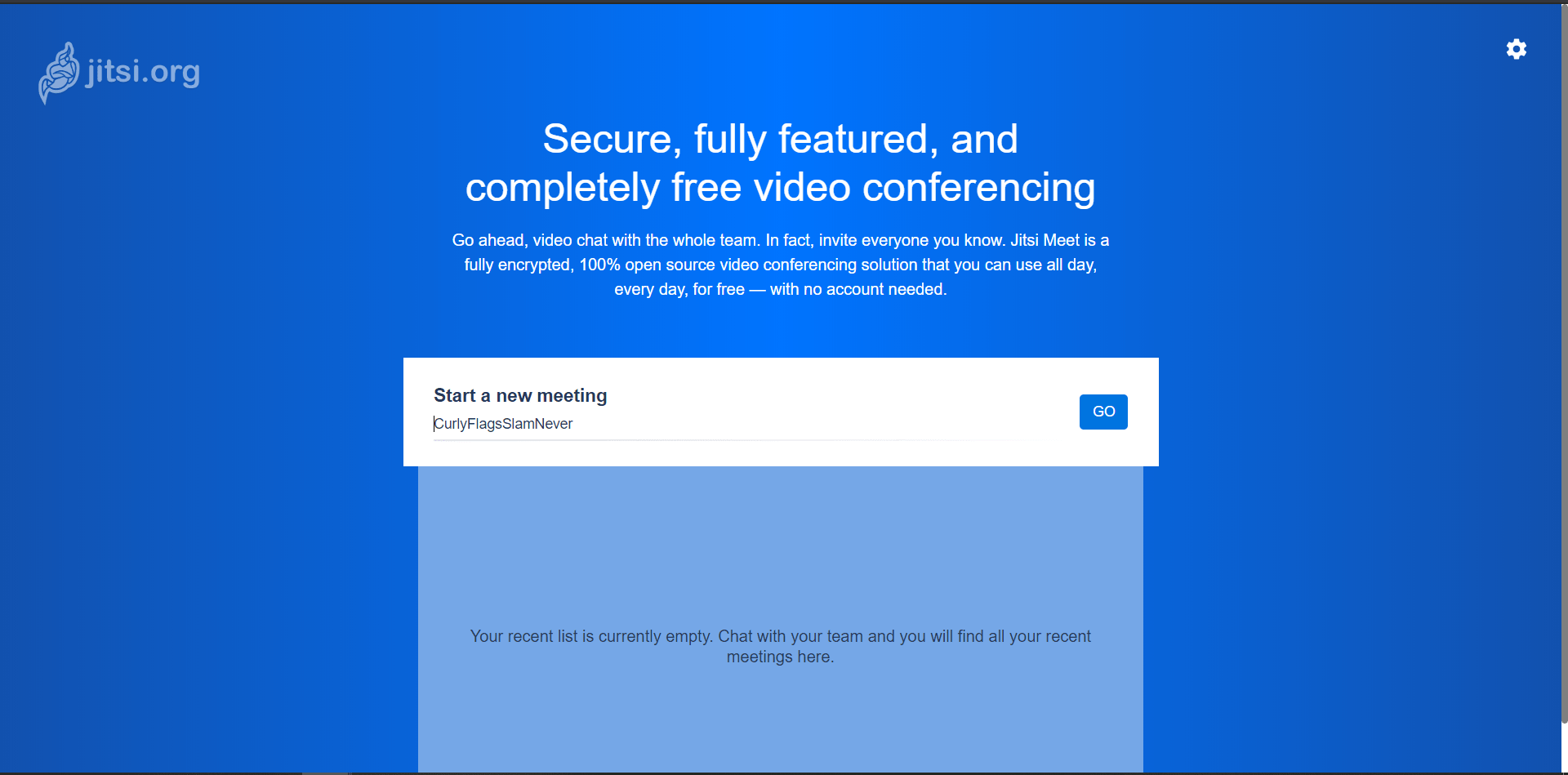
CERTIFICAT SSL
Par défaut, la plate-forme émet des certificats intermédiaires de test ("Fake LE Intermediate X1"). Ils ne sont pas sûrs à utiliser pour autre chose que les tests initiaux. Pour émettre des certificats valides, veuillez suivre les instructions de la section "Lier un domaine personnalisé" ci-dessous.
Contrairement à un navigateur web ordinaire, le client Mobile Jitsi ne fonctionne qu'avec des certificats valides et fiables.
ENCRYPTION
Toutes les données de Jitsi sont cryptées. Il est important de noter que le cryptage de bout en bout n'est possible que dans les appels d’un point à l’autre, c'est-à-dire si deux personnes seulement sont présentes dans la pièce. En cas de conférence multi-utilisateurs, le cryptage n'est utilisé qu'entre le serveur et les clients. Mais comme nous gérons une instance dédiée et privée, les données sont stockées à l'intérieur du conteneur isolé et sous votre contrôle, sans aucune possibilité d'accès par une tierce personne.
3. Utilisez un générateur de noms de réunion pour éviter les coïncidences éventuelles ou créez votre propre générateur de noms de réunion, par exemple MyPrivateMeeting, puis cliquez sur GO. Ensuite, appuyez sur le bouton "Je suis l'hôte" et entrez les informations d'identification que vous avez obtenues lors de l'installation de Jitsi pour devenir l'administrateur du service de vidéoconférence.
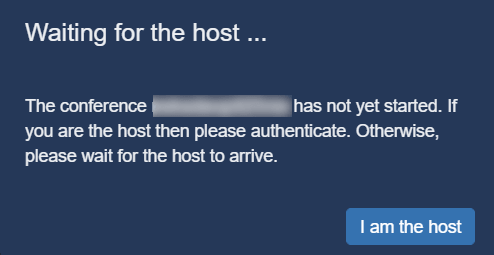
La réunion apparaît dès que le premier participant la rejoigne par l'URL et elle est détruite dès que le dernier participant l'ait quittée. Donc, si nécessaire, pour maintenir une salle avec une réunion spécifique tout le temps, il devrait y rester au moins un participant. Sinon, si quelqu'un rejoint à nouveau la même salle, une toute nouvelle réunion est créée avec le même nom mais sans aucun lien avec la réunion précédente.
Jitsi peut être utilisé pour organiser plusieurs réunions à la fois, avec une limitation de 75 clients connectés par réunion. Par défaut, le serveur Jitsi dans RAGNAROKKR a une capacité de ressources suffisante pour gérer une charge importante, mais si nécessaire, vous pouvez le faire évoluer verticalement à la volée.
4. L'étape suivante consiste à sécuriser votre réunion à l'aide d'un mot de passe afin de garantir qu'une personne non invitée puisse y accéder même en cas de coïncidence des noms. Votre réunion est maintenant prête à recevoir les connexions des utilisateurs avec lesquels vous avez partagé le lien, mais n'oubliez pas de leur envoyer des invitations avec le lien et le mot de passe de la réunion.
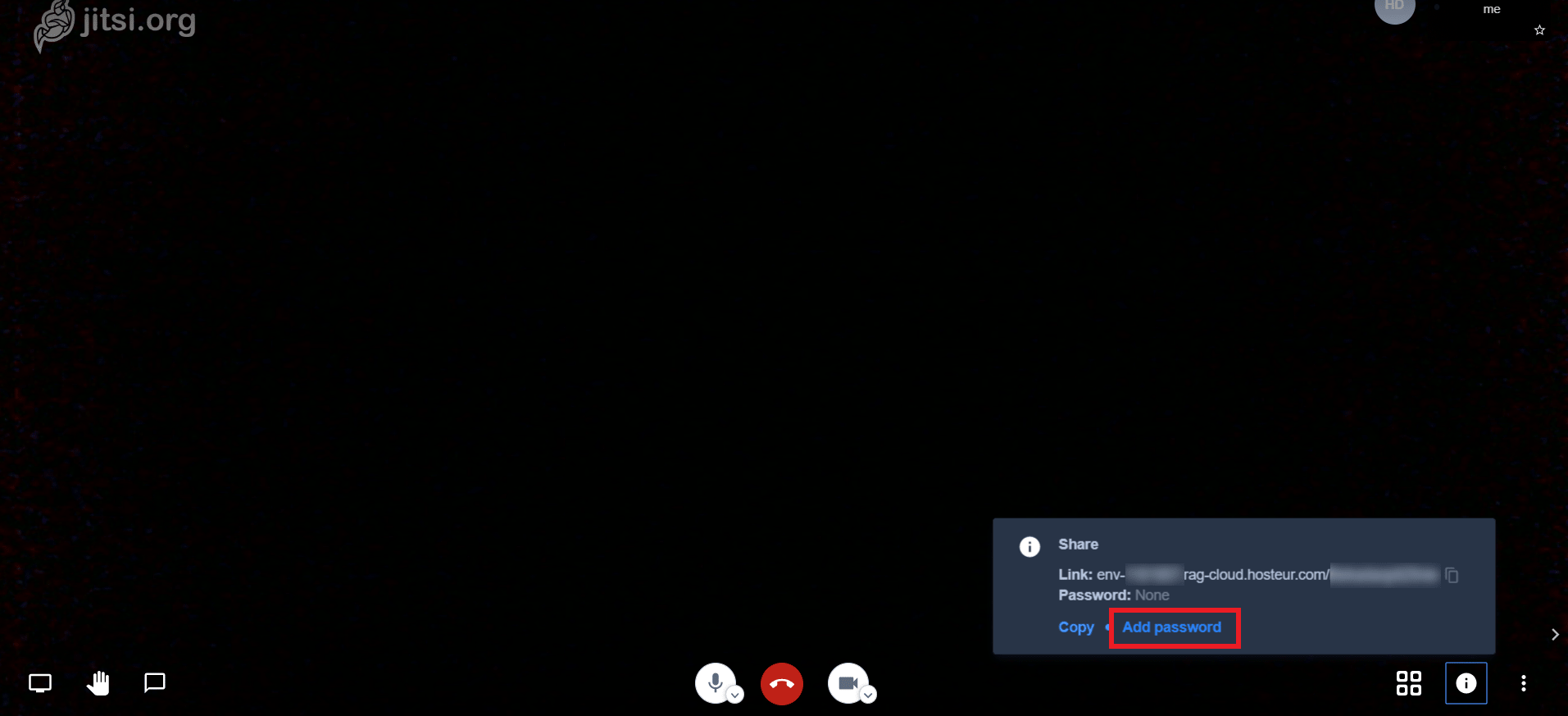
N'oubliez pas que le mot de passe est réinitialisé une fois que tous les participants ont quitté la réunion. Ainsi, lorsque vous rejoignez une nouvelle réunion dans la même salle, notez que le mot de passe doit être réinitialisé.
Fonctionnalités supplémentaires
Jitsi attire également grâce à ses caractéristiques uniques : plusieurs fonctionnalités utiles sont disponibles dans une seule application :
Le partage de YouTube permet de diffuser des vidéos de YouTube à tous les participants.
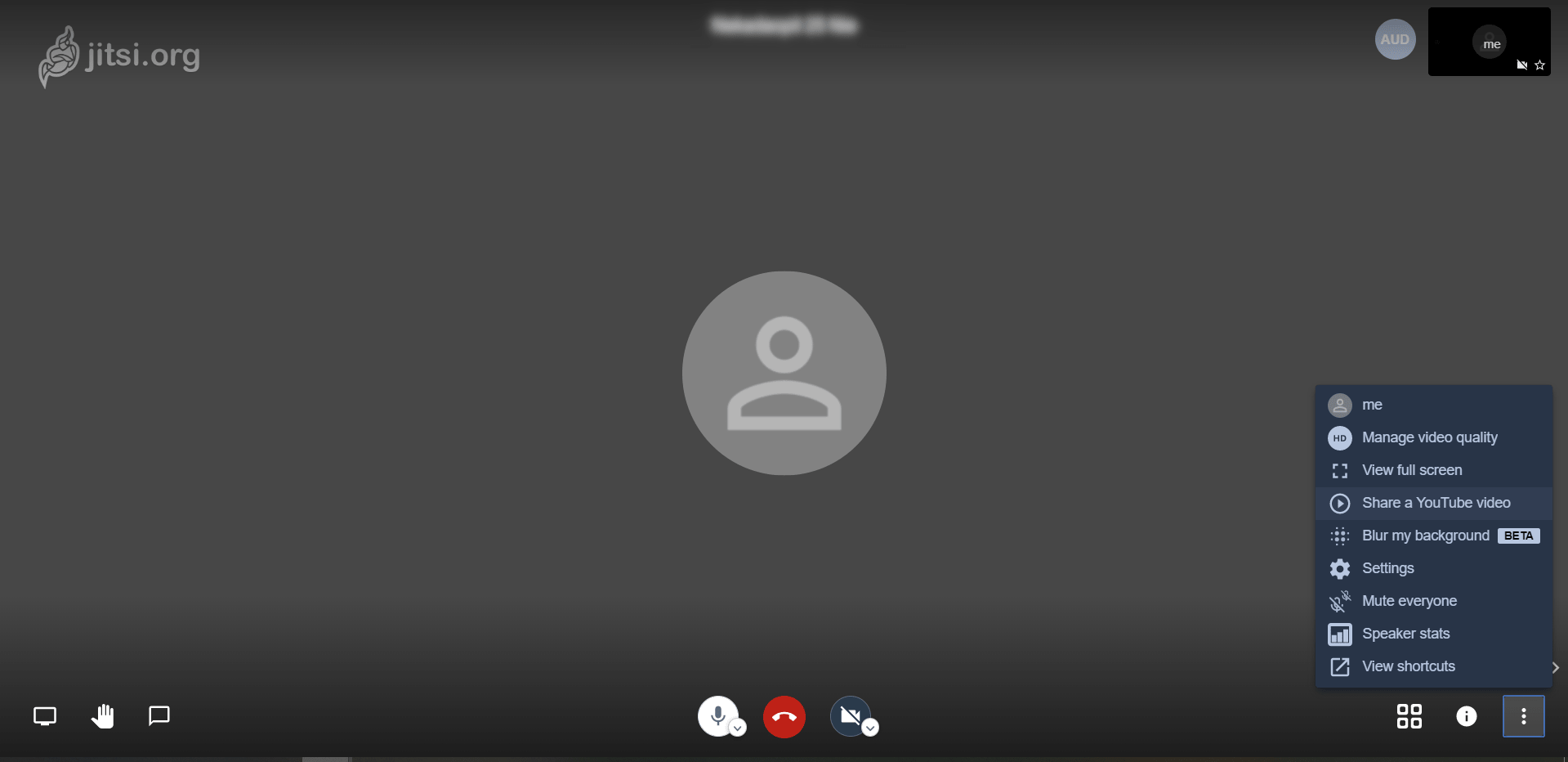
Le partage d'écran vous permet de partager :
- Tout l'écran de l'ordinateur
- Fenêtre d'une application donnée
- Onglet spécifique du navigateur web
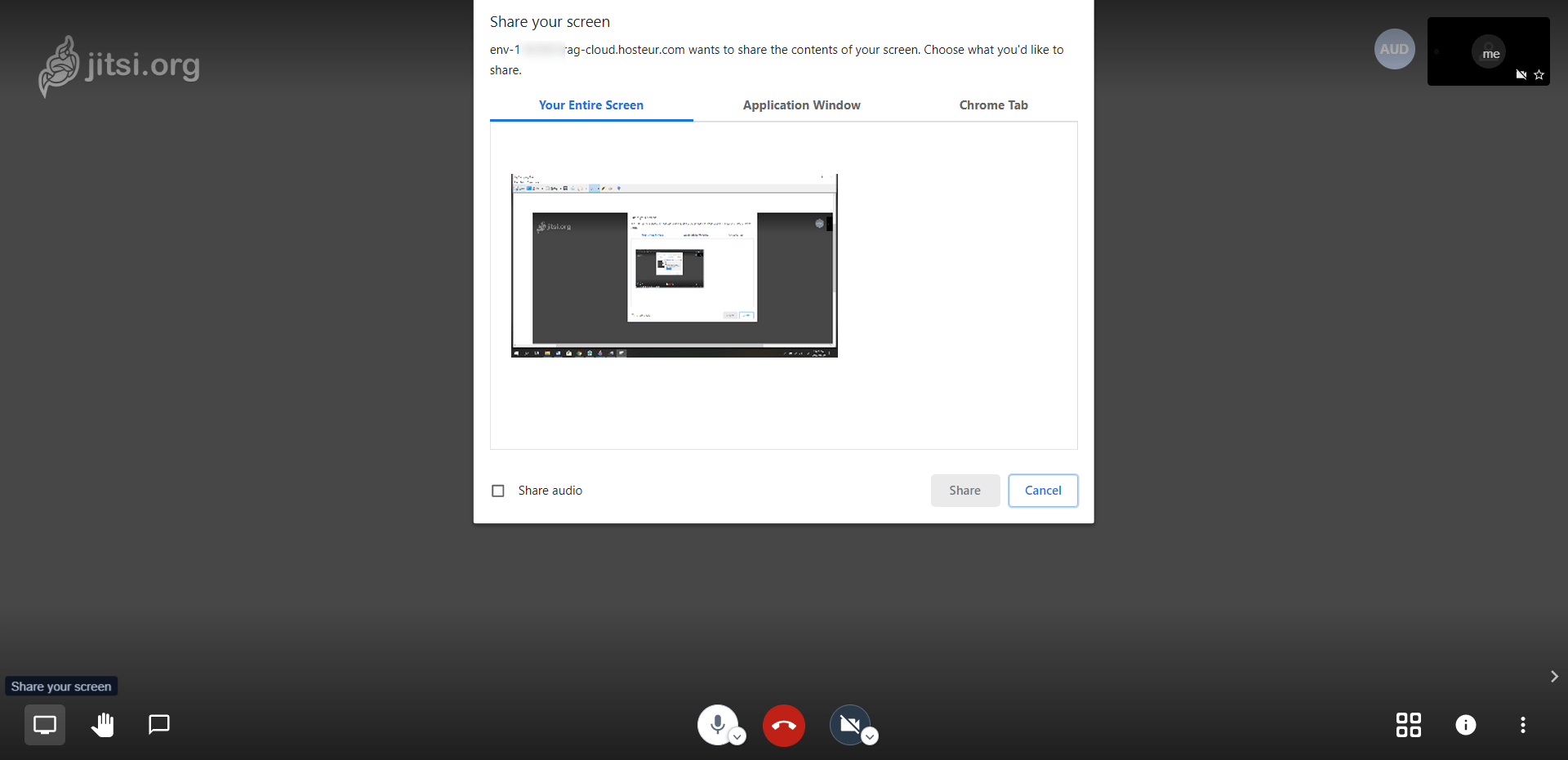
Une autre option utile est l'option "Flou intelligent de mon arrière-plan". Le système détecte automatiquement le corps du locuteur et l'affiche sans distorsion, mais brouille l'arrière-plan qui l'entoure.

Lier un domaine personnalisé
Votre serveur Jitsi est maintenant disponible par le domaine de la plate-forme généré lors de l'installation avec les faux certificats de test. Ceci est suffisant pour le faire fonctionner à des fins de développement ou de test. Mais pour la production, vous devez absolument avoir votre propre domaine pour votre serveur de vidéoconférence.
1. Liez un nom de domaine personnalisé à votre serveur Jitsi via un enregistrement A ou CNAME. C'est une exigence obligatoire. Vous pouvez trouver l'adresse IP fournie dans la topologie de l'environnement comme montré ci-dessous.
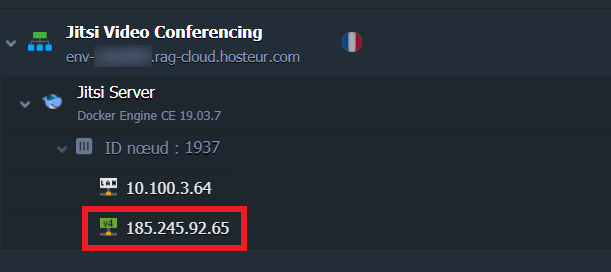
2. Ensuite, générez des certificats SSL valables Let's Encrypt. Pour ce faire, ouvrez l'onglet Add-Ons, trouvez Domain Configuration Add-On et cliquez sur Change.
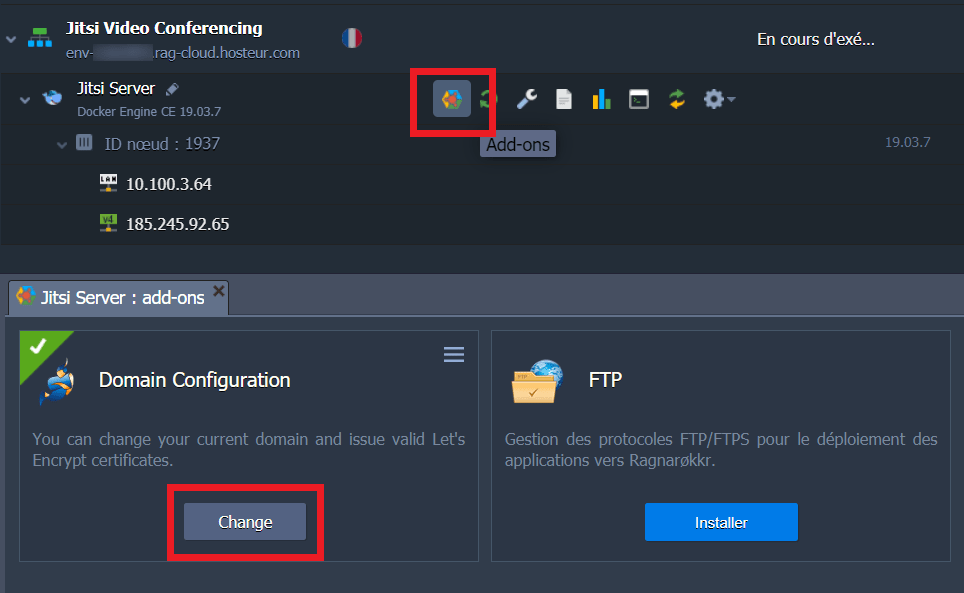
3. Indiquez votre nom de domaine personnalisé dans la fenêtre pop-up et appliquez les changements afin de lancer la procédure de génération du certificat.
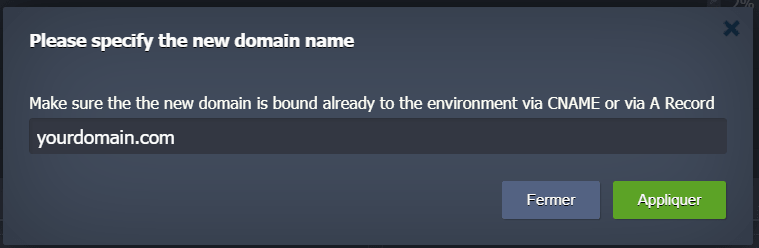
4. Une fois la procédure terminée, la fenêtre ci-dessous apparaît.

Votre serveur de vidéoconférence est maintenant prêt sous un nouveau nom de domaine personnalisé avec un certificat SSL Let's Encrypt valide.
Offre spéciale en temps de COVID-19
Afin de vous soutenir pendant les périodes difficiles de confinement, HOSTEUR vous offre un hébergement Jitsi gratuit pendant deux mois. Pour déployez votre environnement, veuillez cliquer sur le bouton ci-dessous !
