Comment créer sa boutique en ligne avec Prestashop ?

Prestashop est un logiciel open source qui a été créé en 2005 par cinq étudiants d’Epitech. Aujourd'hui la plateforme est extrêmement répandue parmi les PME en France et dans le monde entier. Conçu pour répondre aux besoins des e-commerçants, Prestashop vous propose tout ce dont vous avez besoin pour créer une boutique en ligne professionnelle et adaptée à vos nécessités.
Dans cet article nous allons voir comment vous pouvez créer votre e-magasin en toute simplicité.
Commençons d’abord par présenter les avantages de la plateforme !
Simplicité et ergonomie
Grâce à son interface ergonomique et extrêmement intuitive, vous pouvez créer votre site littéralement en quelques minutes. Et ceci, sans besoin de maîtriser aucun langage de programmation.
Responsive design
En installant Prestashop vous avez accès à des milliers de thèmes gratuits et payants. La plupart parmi eux sont adaptés pour pouvoir s’afficher parfaitement sur desktop ainsi que sur tablette ou smartphone.
Un vaste portefeuille de fonctions
Prestashop vous permet d’accéder à une bibliothèque de modules et d’installer énormément de fonctions diverses sur votre site. Ainsi, vous pouvez satisfaire même les clients les plus exigeants.
Logiciel en français
Pour ceux qui ne sont pas bilingue, l’interface intégralement conçue en français est un énorme avantage qui facilite considérablement le travail.
Référencement naturel
Grâce aux options disponibles dans le panel d’administration Prestashop, vous pouvez facilement optimiser le SEO de toutes les pages de votre e-boutique. Ainsi vous pourrez atteindre vos prospects encore plus facilement.
Comment créer son site avec PrestaShop ?
Nom de domaine et hébergement
Avant de commencer à créer votre site, vous avez besoin de choisir votre nom de domaine et votre type d’hébergement.
Hosteur propose à ses clients une offre cloud spécialement adaptée pour l’installation et la gestion d’une boutique Prestashop. En choisissant ce type de prestation vous profitez également de l’aide et des conseils de nos experts. Ainsi vous pourrez vous concentrer sur vos ventes et laisser à nos équipes s’occuper des détails techniques. Sélectionnez l’offre qui répond à vos besoins actuels et passez à des options plus puissantes au fur et à mesure que votre e-boutique grandisse.
En ce qui concerne le choix de votre nom de domaine, nous vous conseillons vivement de consulter notre article qui s’arrête sur les facteurs à prendre en considération lorsque vous effectuez le dépôt.
Interface
Comme nous l’avons vu, l’interface Prestashop est très intuitive et ergonomique. Une fois que vous l’avez installé et que vous avez choisi votre thème, vous pourrez commencer à bâtir votre site web.
Faites d’abord une liste de toutes les catégories de produits que vous proposez : cela vous épargnera beaucoup de temps et vous permettra de mieux vous organiser.
Afin de créer une nouvelle catégorie de produits, vous devez sélectionner, à partir du tableau de bord à gauche, Catalogue et puis, Catégories.
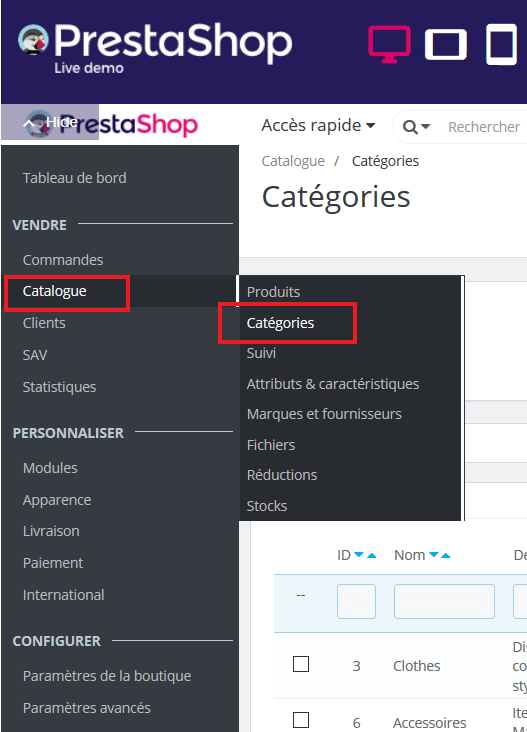
Ensuite, en cliquant sur le bouton en haut à droite, vous pourrez créer une nouvelle catégorie.
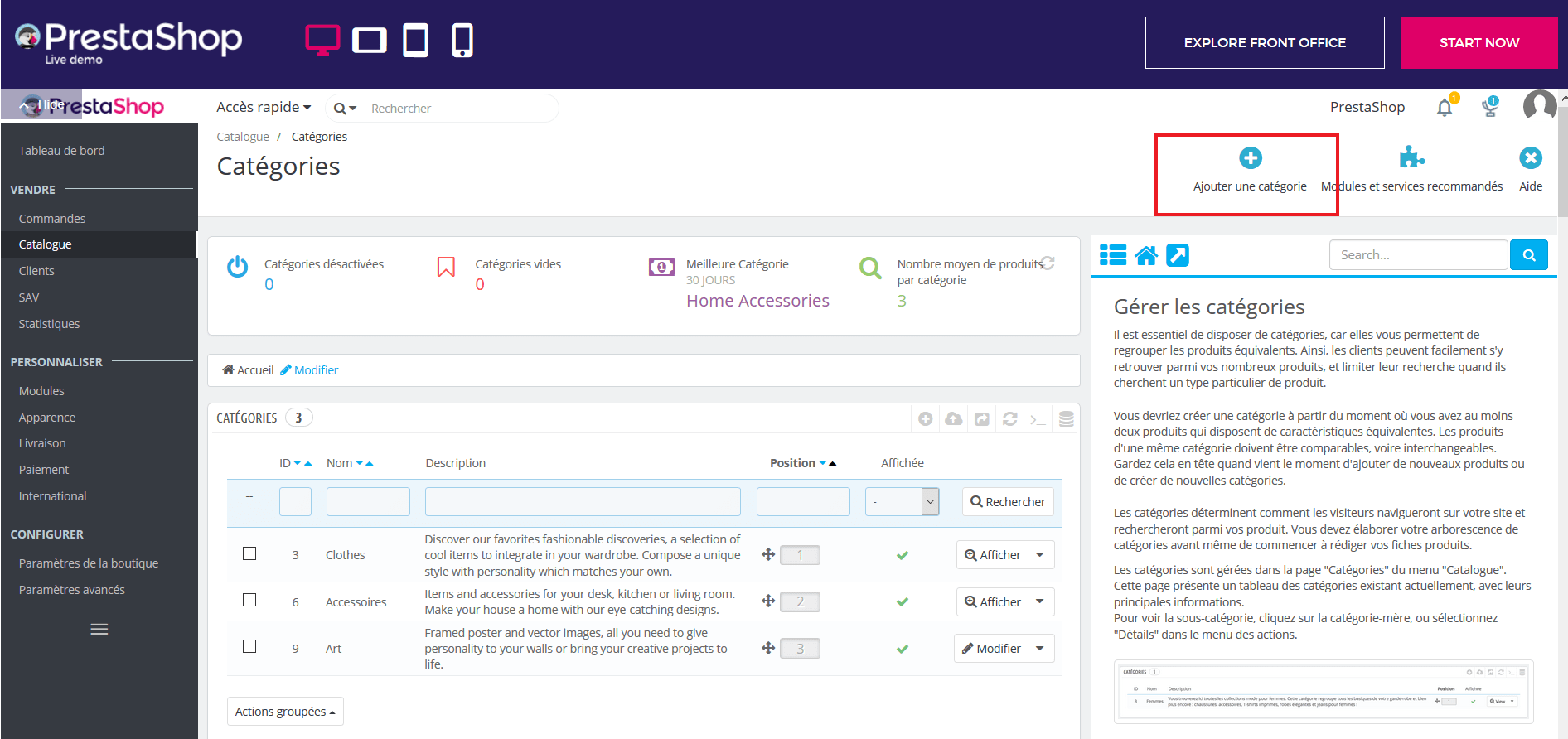
Remplissez le nom de la catégorie souhaitée (dans notre cas : Bijoux) et ajoutez un court texte descriptif qui attirera l’attention de vos clients.
Vous pouvez également télécharger une image pour illustrer la catégorie, ainsi qu’optimiser votre SEO en précisant les mots clés et la méta description. Une fois que vous avez renseigné les champs souhaités, cliquez sur Sauvegarder.
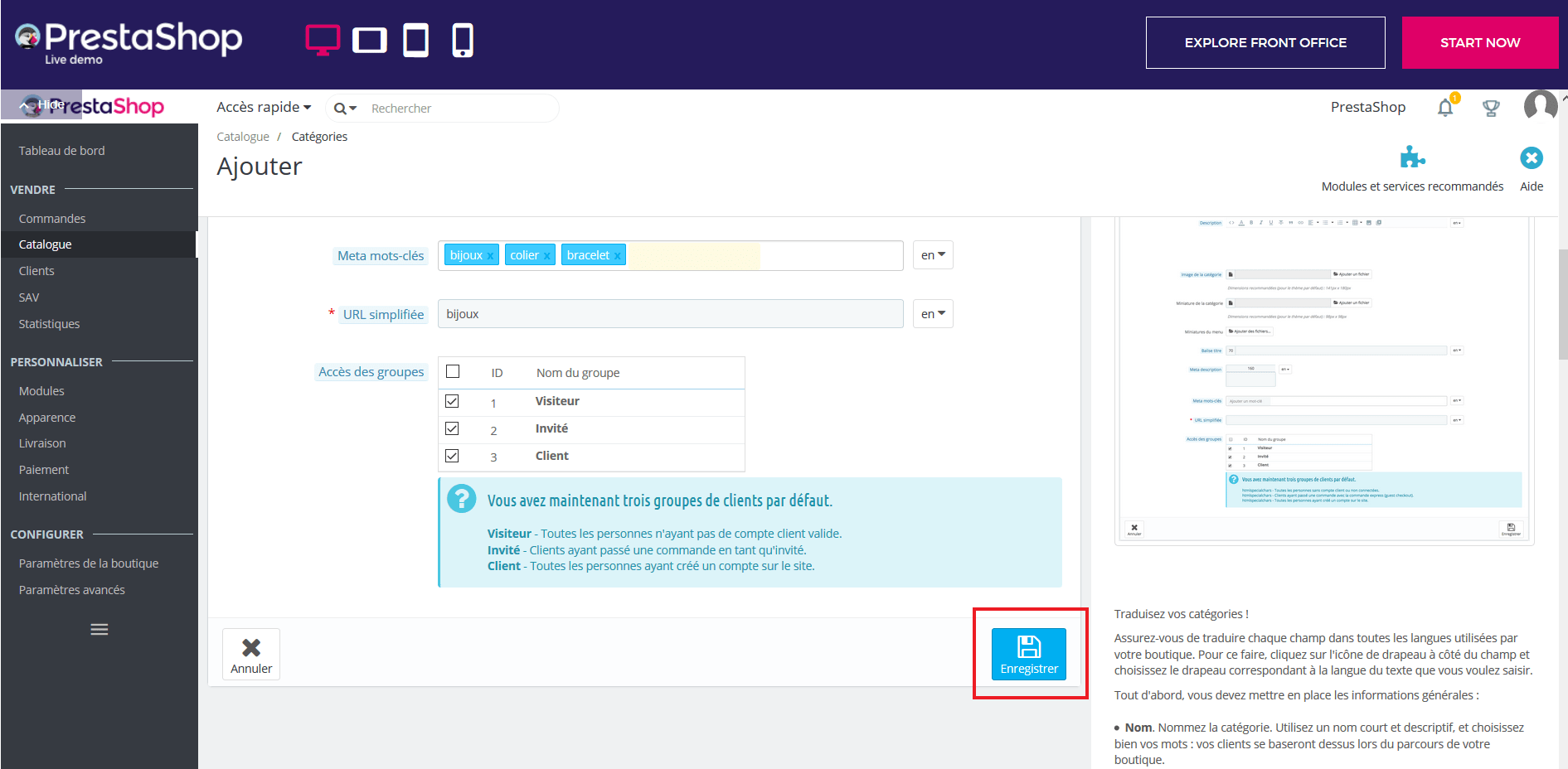
>> LISEZ AUSSI: Quelques conseils avant l’ouverture de votre première boutique en ligne
Afin de rajouter vos produits, suivez la même procédure : à partir du menu principal sélectionnez Catalogue, puis Produits.
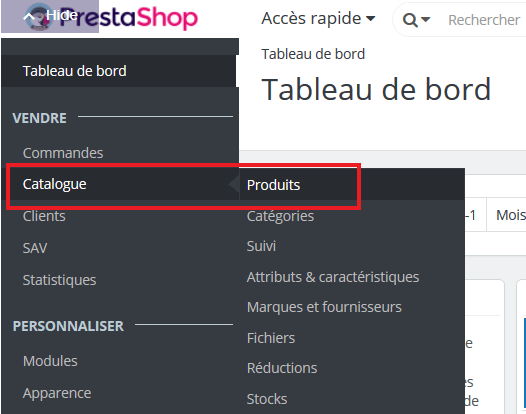
Une fois que la page de destination est ouverte, cliquez sur le bouton Nouveau produit, situé en haut à droite de votre écran.
Ici vous pouvez renseigner énormément de fonctions très utiles et pratiques qui vous permettront de booster vos ventes. Vous pouvez par exemple intégrer une photo du produit, préciser son prix et les modalités de livraison, ainsi que les démarches à suivre quand vous êtes en rupture de stock (par exemple créer des alertes de stock pour que la plateforme vous envoie un courriel quand vous disposez de mois de 30 articles).
>> LISEZ AUSSI: Comment photographier les produits pour votre boutique en ligne
Une fois que vous avez bien défini vos catégories et enregistré vos produits, vous pourrez préciser les différents attributs de vos articles. Cette fonctionnalité est particulièrement intéressante pour les e-commerçants parce que cela leur permet d’ajouter des déclinaisons des produits en fonction des tailles ou des couleurs disponibles.
Afin d’ajouter un nouvel attribut cliquez sur Catalogue → Attributs et caractéristiques, puis Ajouter un nouvel attribut en haut à droite de la page.
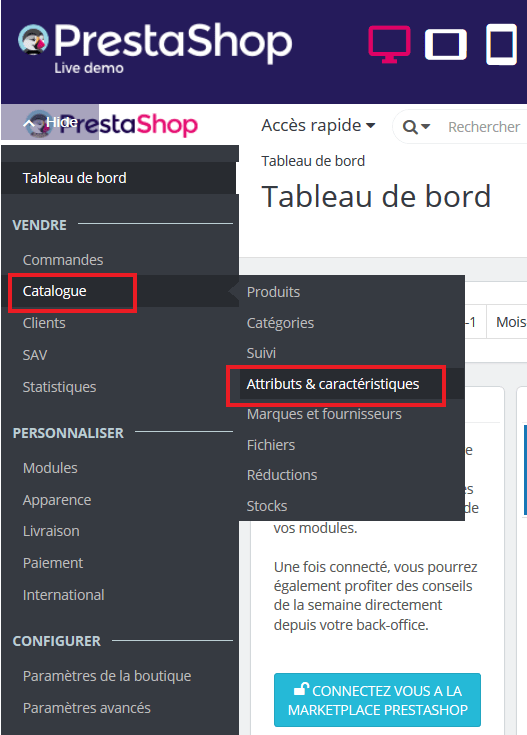
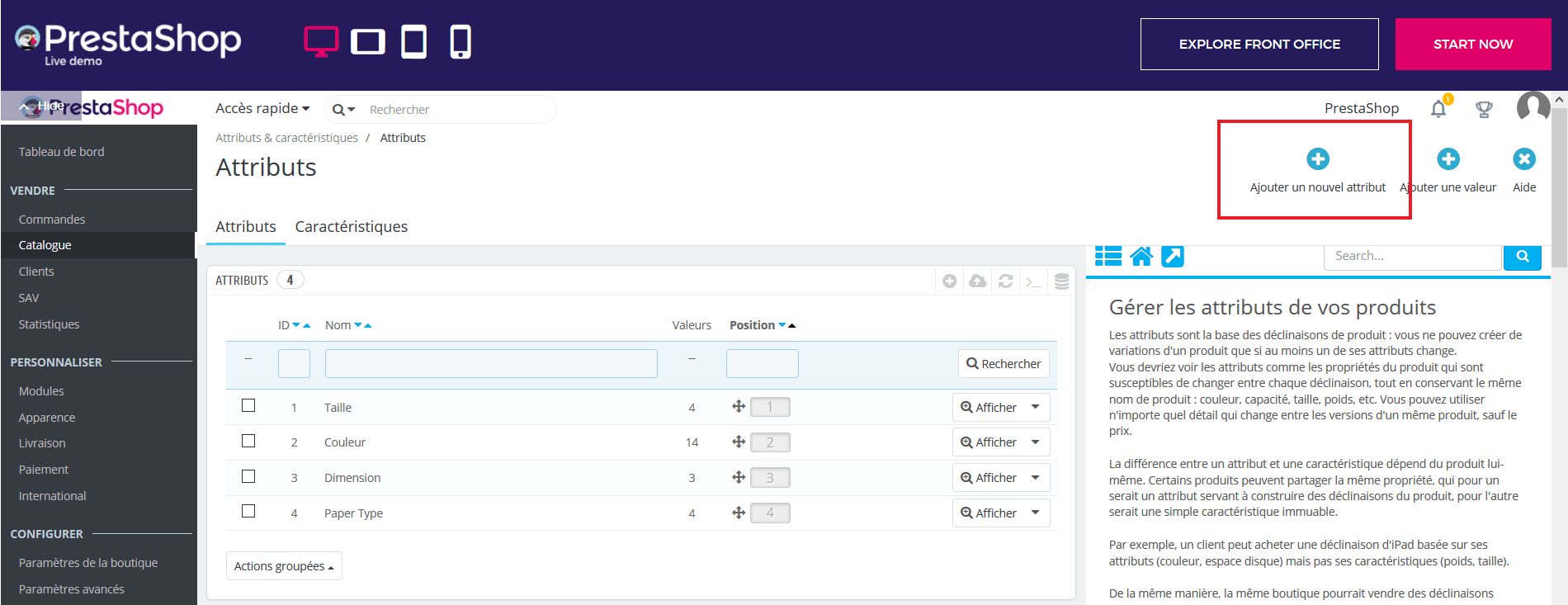
Vous pouvez ensuite renseigner un nom interne de l’attribut qui sera uniquement visible pour votre équipe ainsi qu’un intitulé publique pour tous les visiteurs. A vous de choisir aussi l’affichage de vos attributs. Plusieurs options sont disponibles : liste, boutons, couleur ou texture.
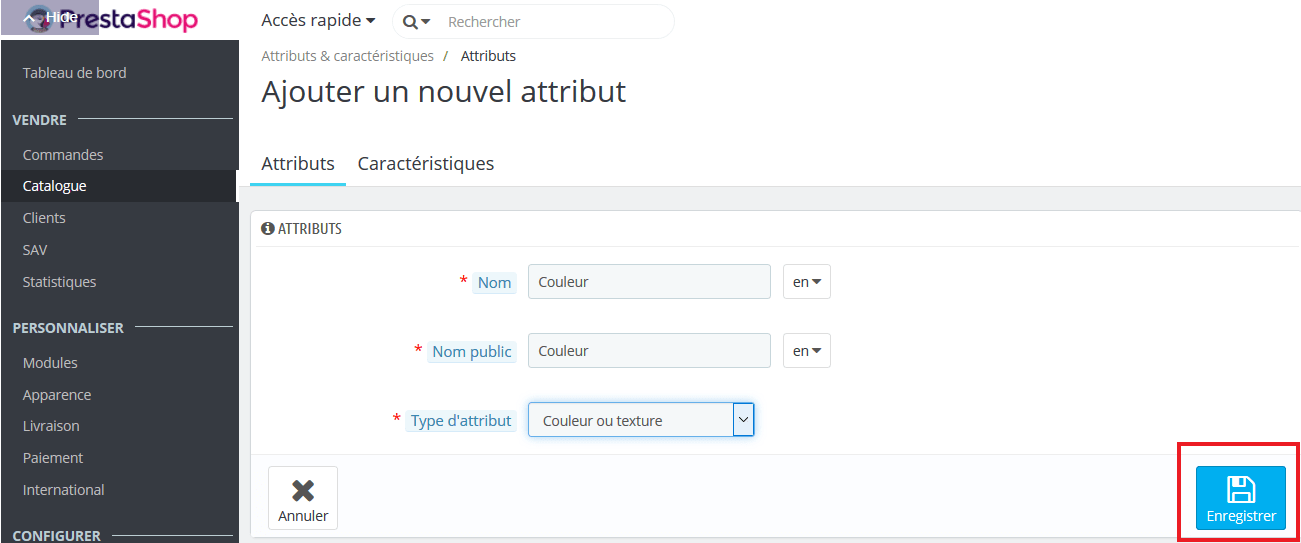
Une fois que vous avez créé un attribut, vous devez configurer les valeurs de ce dernier. Par exemple, pour votre attribut «couleur», vous pouvez noter les variables bleu, vert, blanc et noir.
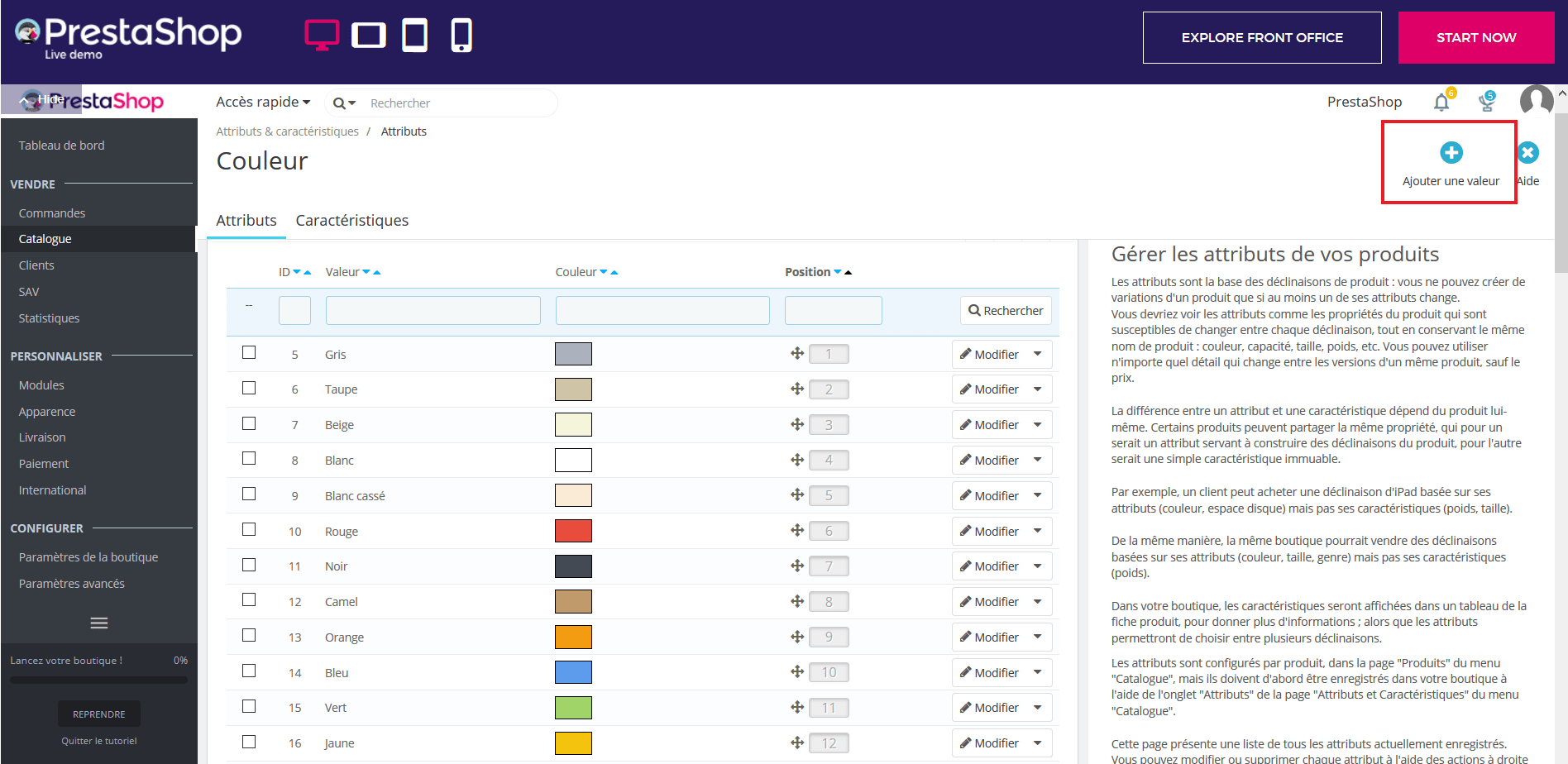
Afin d’être utiles, les attributs doivent être rattachés aux produits qu’ils définissent. Pour ainsi faire, vous devez sélectionner le produit en question et ensuite cliquer sur l’onglet Déclinaisons.
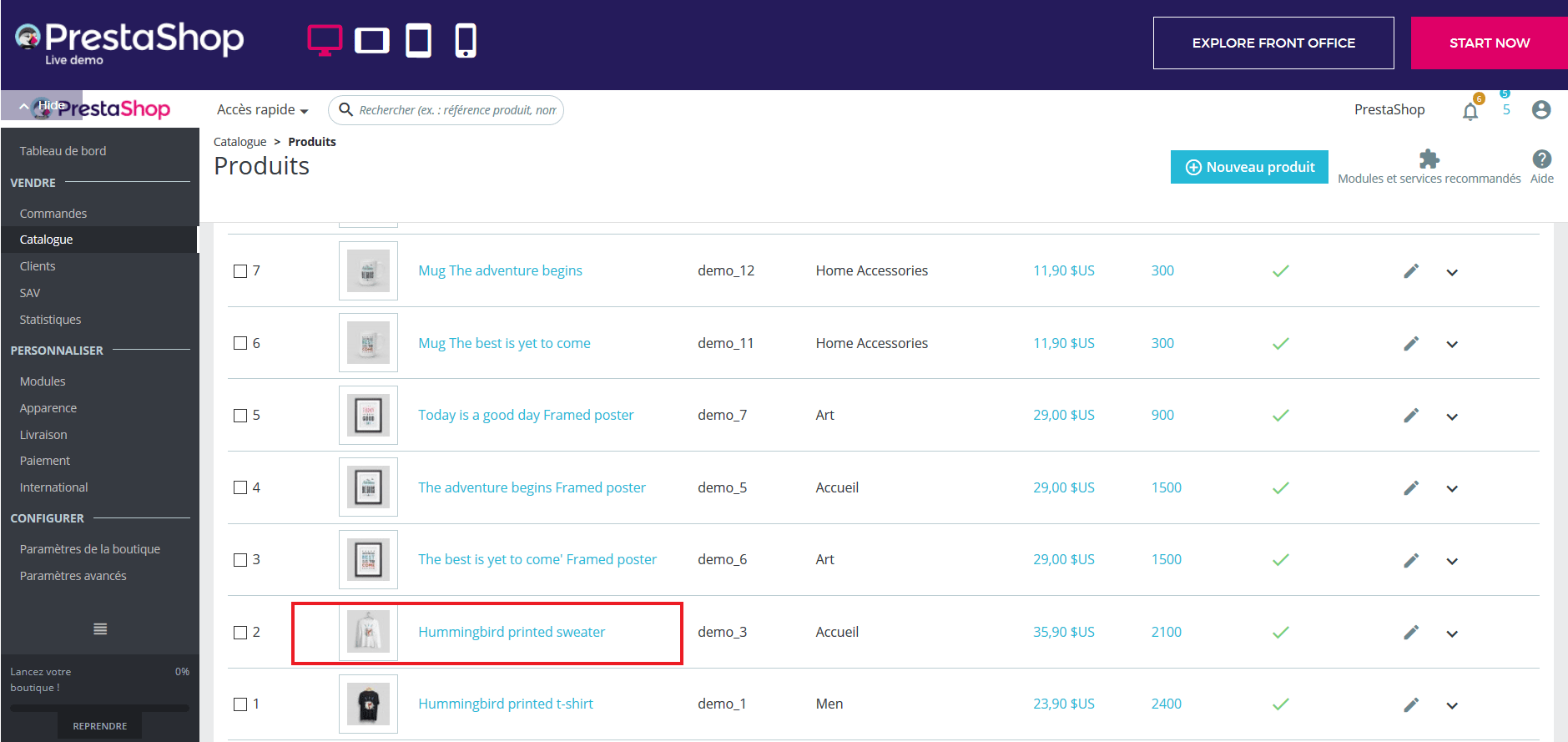
Sélectionnez votre déclinaison par défaut (dans notre cas, la couleur noire) ainsi que les quantités disponibles de chaque couleur. N’oubliez pas à préciser comment les différentes variables influencent le prix final du produit si c’est le cas.
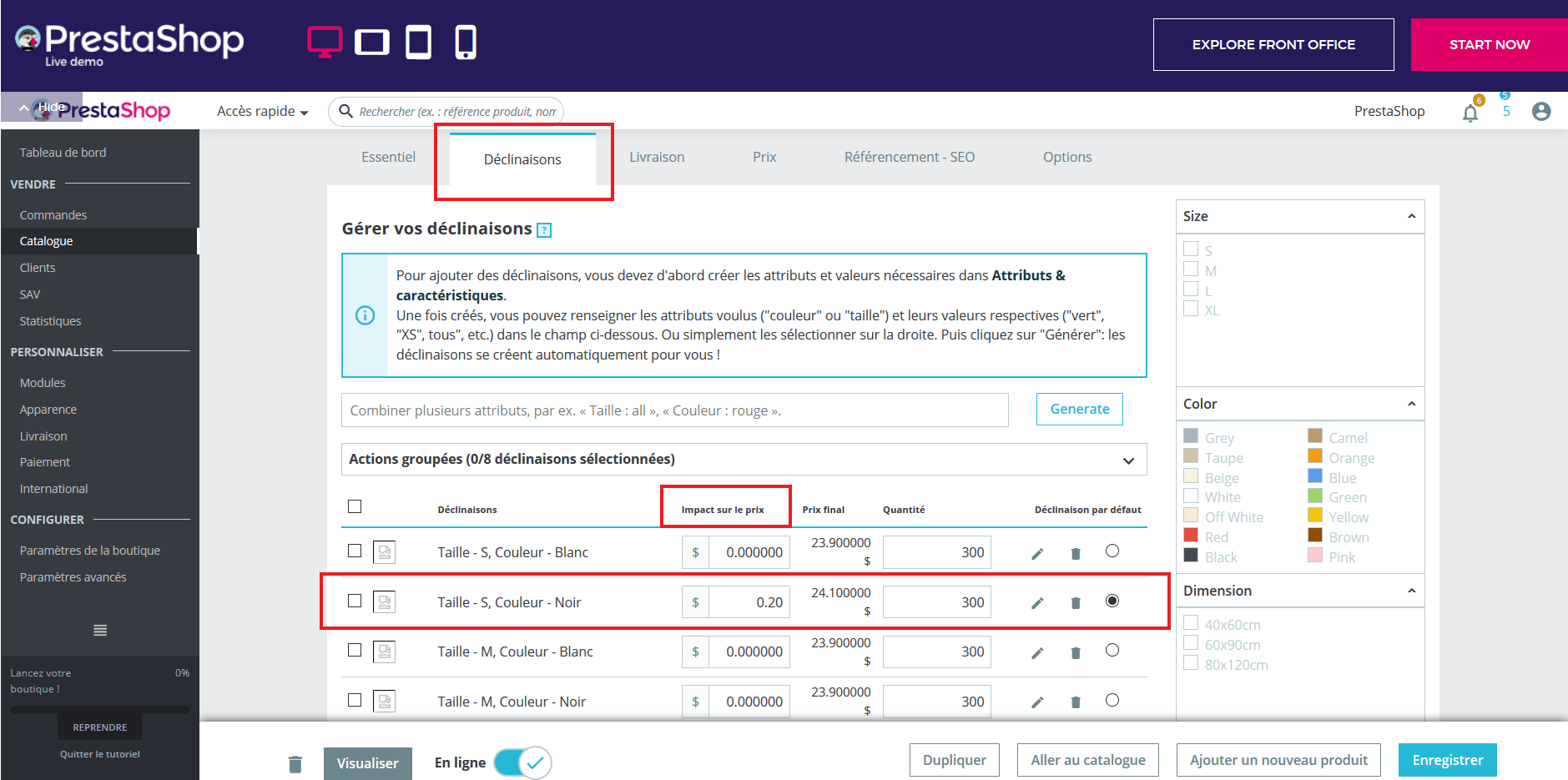
Après avoir organisé les différentes catégories de produits et leurs attributs, il ne vous reste plus qu’à définir les modalités de paiement et de livraison pour que votre e-boutique soit fonctionnel et complet.
Afin de configurer le mode de paiement pour votre site, cliquez sur Paiement → Mode de paiement. Comme vous le voyez, Prestashop a déjà installé pour vous deux modes de paiement par défaut : le transfert bancaire et les chèques. En cliquant sur le bouton Configurer, vous pourrez remplir les informations de votre société telles que l’adresse postale et le RIB. Vous pouvez aussi, bien évidemment, choisir parmi une longue liste de modules que vous pourriez installer afin d’effectuer des paiements en ligne.
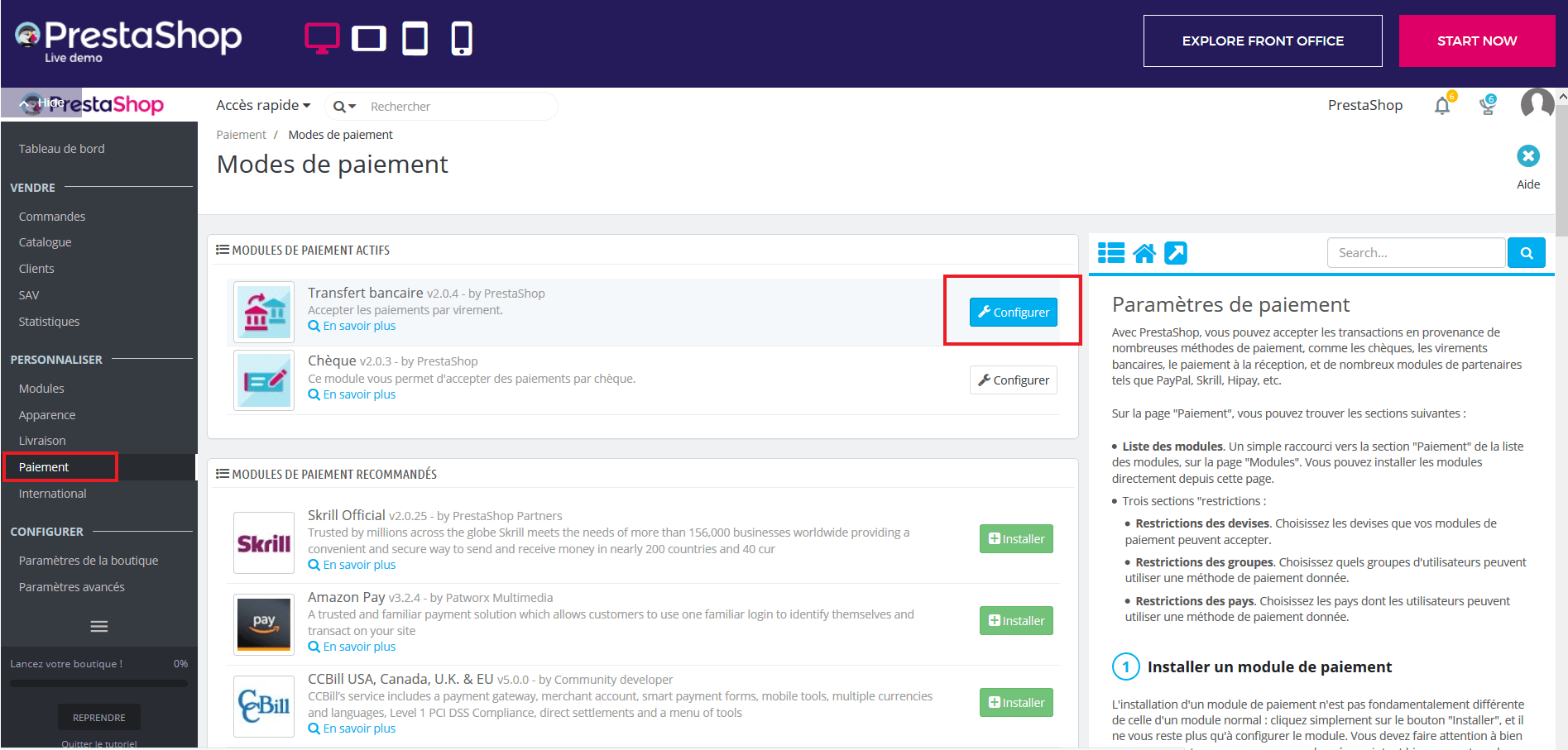
En ce qui concerne les transporteurs, vous pouvez travailler avec n’importe quelle entreprise que vous souhaitez. Il suffit juste de cliquer sur Livraison→ Transporteurs et puis sur le bouton Créer un transporteur en haut à droite de la page.
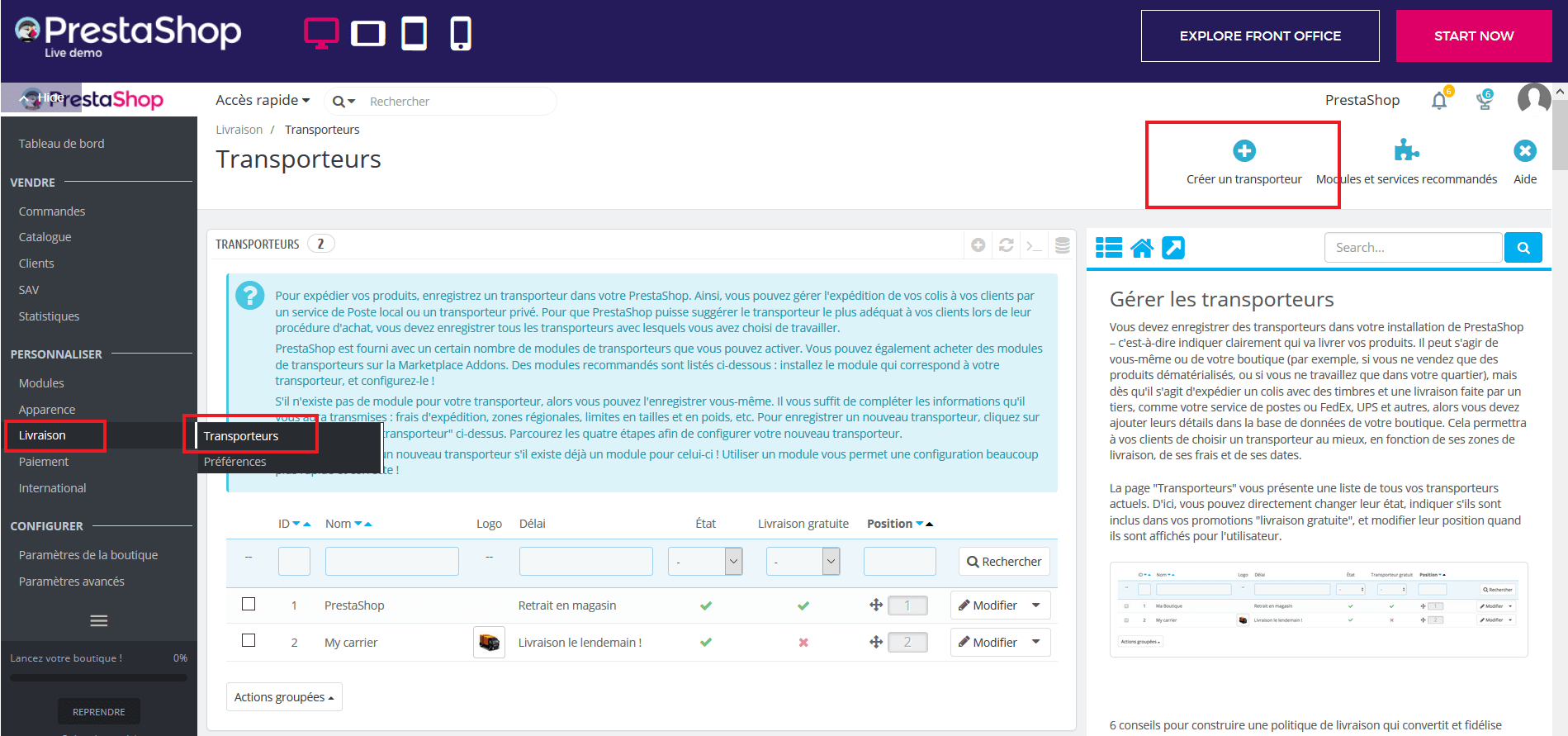
Après avoir rempli toutes les informations nécessaires, Prestashop vous fera un récapitulatif que vous pourrez vérifier avant de cliquer sur le bouton Terminer.
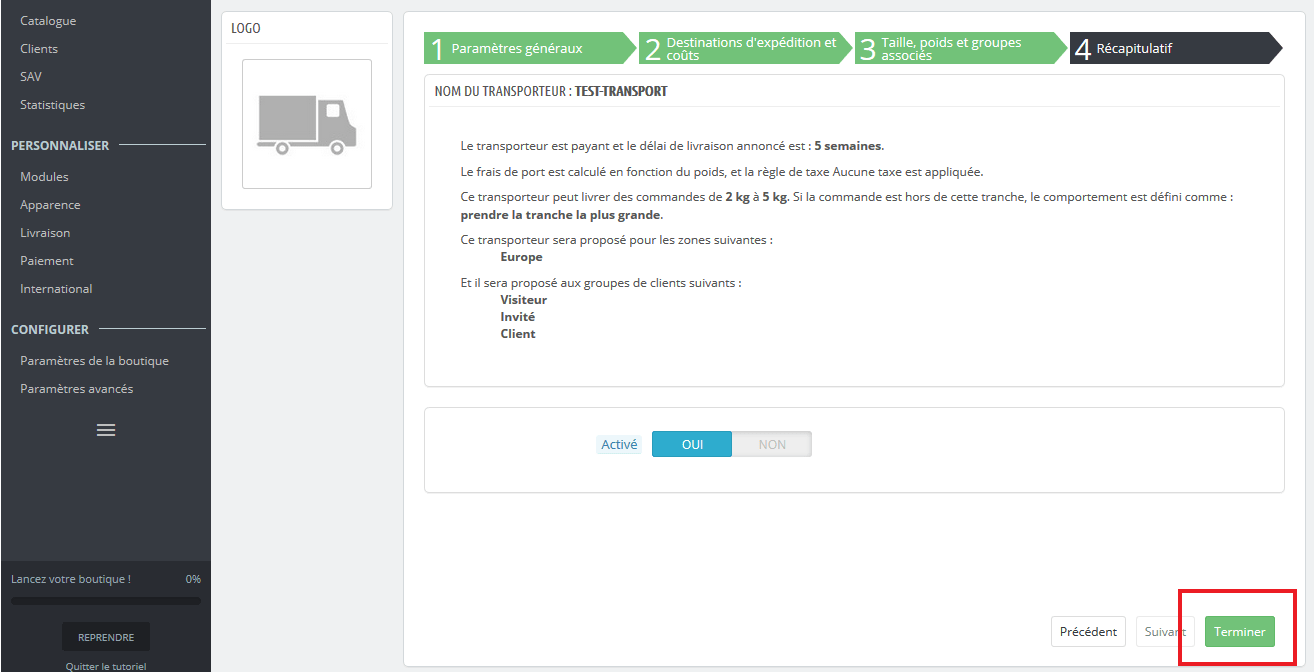
Bien évidemment, Prestashop vous propose encore énormément de fonctionnalités avancées sur lesquels nous n’allons pas nous arrêter particulièrement. Si vous voulez aller plus loin et découvrir la solution par vous même, vous pouvez accéder à la démo et tester les possibilités de la plateforme en cliquant ici.
Attendez bientôt notre prochain article où nous vous présenterons les meilleurs thèmes Prestashop recommandés par notre équipe.
